
當大家都在喊著要節能減碳及數位無紙化的同時,但很多事情工作並非都能夠全都數位化,像是公告或是薪資報酬領取,又或是申請政府文件等等,還是提交報告或簽呈,這時還是需要一台良好的噴墨事務機來進行工作。這時我們可以選擇一台能夠減少墨水用量與可以不斷供墨的印表機來使用,降低用墨量也是節能減碳的一種方式,這時就需要【HP Smart TANK 580】來為我們的生活或工作,帶來更便利與節能的作業。
除了一機多功能外,【HP Smart TANK 580】更是具有省錢與便於維修養護的特性。方便不沾手的不斷墨填墨方式,還有簡易方便的可更換噴墨頭。當然更可以方便的無限共享列印與掃描工作,還有即時的紙張與墨水量監控,免於工作中突然無紙或無墨水而導致工作中斷。多種優勢集於一機,正是【HP Smart TANK 580】適合家用生活應用與小型工作室使用的必備事務機。
開箱安裝過程

▲方正的機體,上蓋打蓋即可掃描,前方底部即為列印出紙口。在兩側底部各有一個凹口(圖A位置),便於方便移動換位。機體後方則有USB電腦連線接口(圖B位置),還有電源插孔(圖C位置)。在機頂後方,則是進紙孔(圖D位置),平時可以收回放下整平,需要列印時才拉出放入列印紙。

▲再來就是將運送保護用的紙板與膠帶都拿掉,順便將印表頭的安裝位置的保護器也拿下來,方便等一下的墨水填充與噴頭安裝。

▲畢最後只要將機頂後方的進紙口拉板拉起來,將列印用的紙張放入,在調整裡面調整紙張大小的藍色推桿位置就完成進紙了。而機身前面下方的出紙口,有個出紙置板,旋轉拉出後就可以讓列印好的紙張不會到處亂飛。
因為【HP Smart TANK 580】具有無線傳輸列印的功能,只要在同一個區域網路內,就能同時給多部電腦或平板或手機一起來列印或是掃描文件圖檔,所以可以實現只要外部一條電源線最簡單的安裝就能工作了。
關於墨水與噴頭

▲在【HP Smart TANK 580】發售的套件中,包含了彩色與黑色的兩個墨水噴頭(圖片左邊兩個),還有一瓶135ml的黑色防水墨水,還有三色各50ml的彩色墨水。其中黑色墨水比較大瓶,是因為平常黑色的用量會比其他三色使用量更大,所以黑色墨水可填充大約兩次的墨水容量(印表機上的儲墨盒容量也比其他三色墨水盒來的大)。

▲填充墨水時相當方便,先是打蓋儲墨盒上的蓋子即可。儲墨盒的中間有引流管。

▲然後打開墨水瓶的蓋子,墨水瓶頭中間有防噴濺的擋片,將墨水瓶翻倒過來,然後垂直於儲墨盒後下壓,就會自動填充墨水,填充完畢,再將墨水瓶朝上垂直拉出即可,完全不會讓墨水亂噴,更不會像是過去填充墨水般的搞髒雙手。其中黑色墨水因為墨水瓶容量比較多,足夠填充兩次左右,所以第一次填充完成,黑色墨水瓶墨水大約會是還有到上圖照片中黑線的位置就自動停止充墨了。其他三個彩色墨水瓶則是會將墨水完全填充到墨水盒中。因為墨水瓶的瓶身比較寬,所以一次只能一瓶一瓶的順序填充,不過這填充速度很快,不用幾分鐘就能完全填充完成。

▲【HP Smart TANK 580】機身上的墨水盒為半透明的墨盒,墨水存量有多少,很容易就能看的出來,這樣方便在墨水塊使用完畢前,可以先買好備用的墨水來添加,可以避免掉工作輸出到一半就得因為沒墨水得停工的窘境。

▲再來就是將【HP Smart TANK 580】噴墨頭的保護器取出,這時會看到噴墨頭的電子接點。
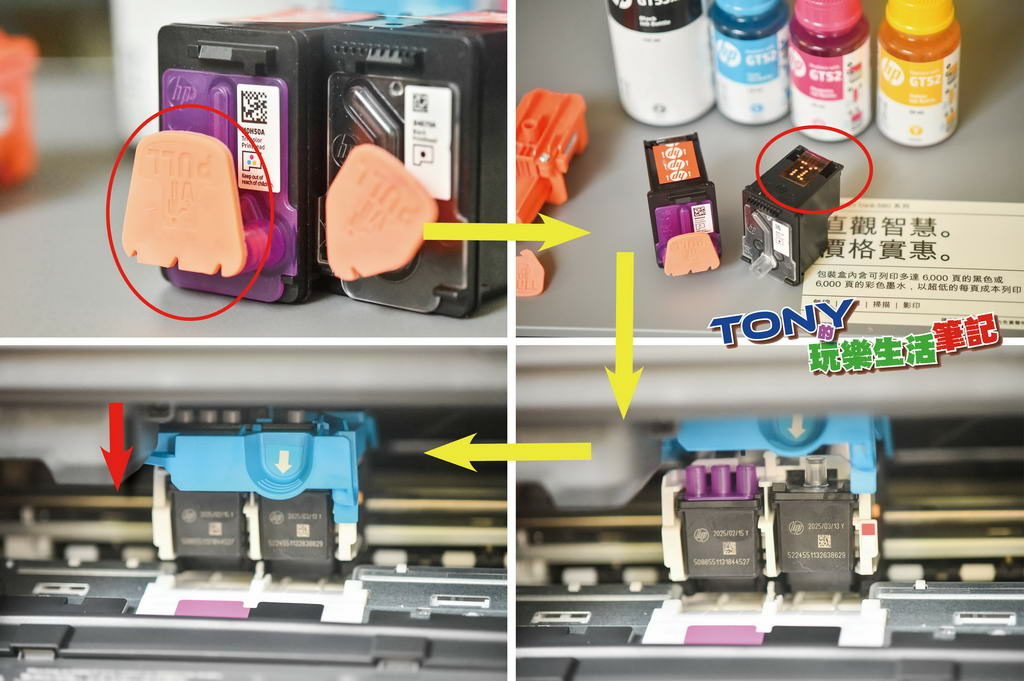
▲最後拔掉噴墨頭的保護塞(左上圖圈起來的位置)以及電子接點上的保護貼紙(右上圖圈起來的位置),依照黑色與彩色墨水噴頭的專用位置放入。依照噴頭的電子接點朝內,導墨管朝上的方向推入到底,最後蓋上定位蓋子(一定要準確的蓋入到底)。到這裡,所有的安裝工作算是完成了。最後將【HP Smart TANK 580】前面板蓋回就可以使用了。
關於面板操作

▲【HP Smart TANK 580】具有操作面板,可以透過面板的操作來進行簡單的工作,像是彩色或黑白複印,或是彩色/黑白的證件影印等等快速工作。
其中這些按鈕與指示燈的功能如下:
- 電源按鈕:開啟或關閉印表機電源。
B. 恢復按鈕:在中斷後(例如裝入紙張或清除卡紙後)恢復工作。
C. Wi-Fi 按鈕:開啟或關閉印表機的無線網路功能。
D. 彩色影印按鈕:開始彩色影印工作。要增加影印份數,請按住該按鈕或按該按鈕多次。在最後一次按下按鈕 2 秒後,產品即開始影印作業。
E. 控制面板顯示器:顯示計數器或錯誤代碼、不同的影印模式、與墨水、列印頭或紙張有關的問題,以及印表機連接狀態。
F. 黑色影印按鈕:開始黑白影印工作。要增加影印份數,請按住該按鈕或按該按鈕多次。在最後一次按下按鈕 2 秒後,產品即開始影印作業。
G. 證件影印按鈕: 透過證件影印功能,可以將卡片或小尺寸文件放在掃描器玻璃板上的任意位置,將兩面影印到同一頁面上。
H. 資訊按鈕:列印資訊頁。資訊頁提供了印表機資訊摘要及其目前狀態(包括網路、WiFi Direct、Web 服務、墨水等)的資訊。
I. 取消按鈕 :停止當前作業。
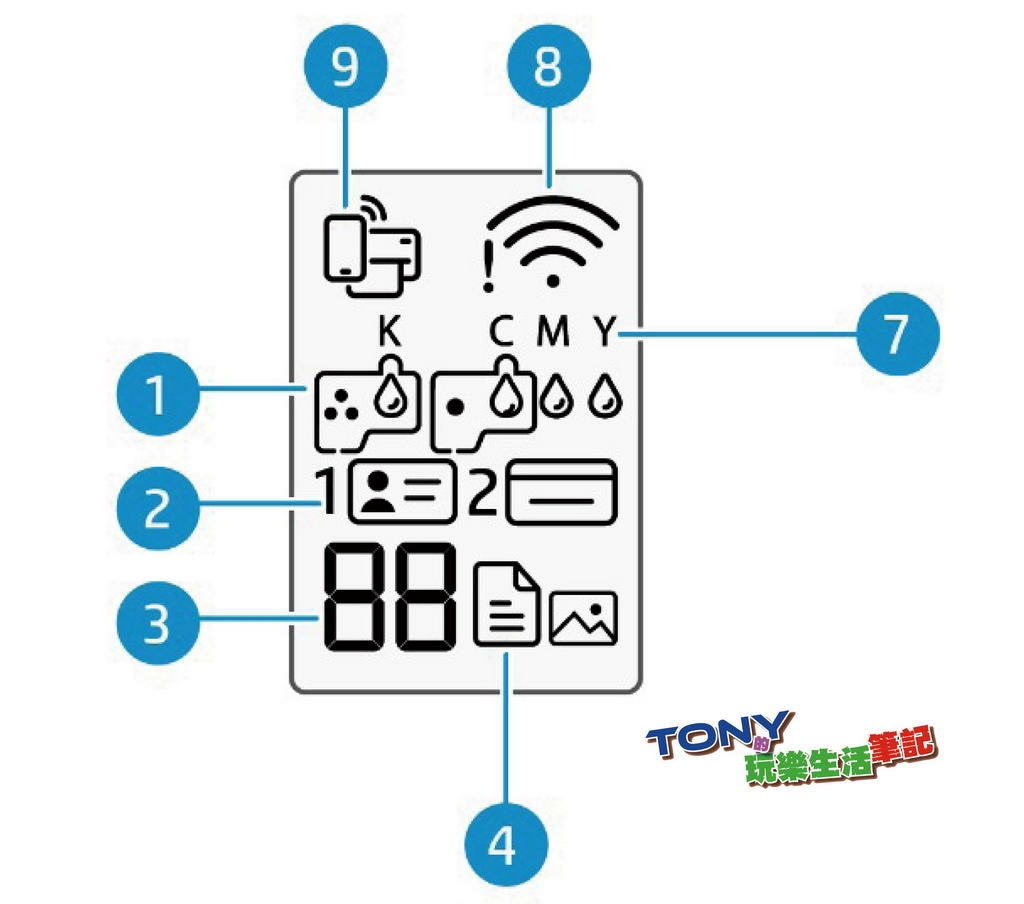
▲這個是控制面板顯示器的顯示圖示,各項顯是代表如下
1. 列印頭圖示:
左側閃爍的圖示表示彩色列印頭有問題。右側閃爍的圖示表示黑色列印頭有問題。
2. 證件影印正面 / 證件影印背面:
表示將證件放在掃描器玻璃板上的哪一面。
3. 計數器圖示:
顯示影印文件時的計數器。印表機進行列印頭校正時,會變更為字母 A。出現印表機錯誤時,會顯示字母 E 和一個數字。印表機準備就緒或處於閒置狀態顯示 。
4. 文件圖示:
空白文件圖示帶線條的文件圖示。空白文件圖示,表示進紙盒中的紙張狀態或任何相關問題(包括無紙、卡紙等)。帶水平線條的文件圖示:表示文件原件在掃描器玻璃板上的狀態或相關問題。當印表機進入「文件影印」模式時,在普通紙上進行影印時也會顯示該圖示。
相片圖示:
相片圖示:當印表機進入「相片影印」模式時,在相片紙上進行影印時,會出現該圖示。
7. KCMY/墨水圖示:
KCMY 字母和墨滴用於指示印表機中四個墨水槽的狀態。每組圖示均對應一個墨水槽:黑色、青色、品紅色和黃色。
8. Wi-Fi 圖示:
顯示 Wi-Fi 狀態和訊號強度。
9. Wi-Fi Direct 圖示(Wi-Fi 模式):
指示 Wi-Fi Direct 狀態。開啟:Wi-Fi Direct 已經開啟,可以使用。關閉:Wi-Fi Direct 已關閉。
常用工作使用狀況
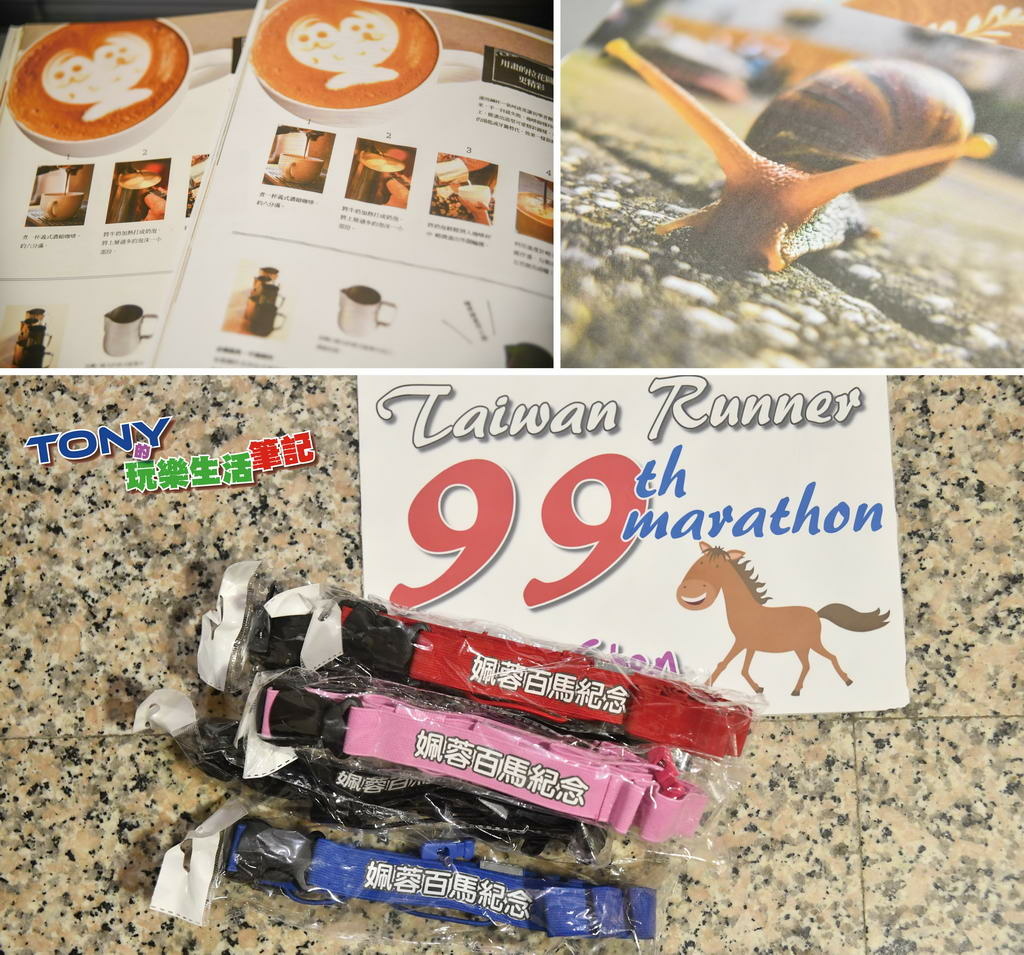
▲【HP Smart TANK 580】可以列印與掃描一般常用的A4大小,平常一些書本掃描、影印、照片輸出、文件公告、證件影印、甚至是熱轉印、3D紙雕等等,都是非常好用且夠用的。可以為生活帶來更多的樂趣與方便,不用再帶著檔案去找超商列印了,既省錢又省時間。基本上只要不是像要做大型海報的話,是足夠我們生活與日常的工作使用,所以【HP Smart TANK 580】是非常適合家用與小型工作室多人使用的多功能事務機器,單價又不高,非常推薦入手一台。
列印與掃描的品質

▲基本的照片輸出,【HP Smart TANK 580】可以列印A4滿版的照片,不會像過去的老舊機型還留有白邊,不必因為有留白邊而需要裁切了。

▲而列印的細節相當不錯,輸出的解析度非常高,一些細節都能清楚列印出來。而在色彩上也會比原圖更淺更亮一點,跟過去會輸出圖片顯得黯沉的狀況來相比,色彩上更為符合討喜了。

▲掃瞄複印的狀況下,掃瞄的解析度最高為300dpi,與相機為具放大拍攝來比較,掃瞄後的細節並沒有損失多少,相當接近,根原圖來比較,很難分辨出來。而使用標準列印來看,輸出後的細節也僅損失一點點,如果非極為需要的狀況下,只要使用標準列印即可,不需要選擇高解析列印,既可以省墨水也省下列印的時間。

▲一鍵影印複製,除了影印後輸出的影像顏色較為偏淡一些,但整體品質非常接近,如果在家自行影印,不是用於商業銷售,如此的影印品質算是相當不錯的,且一張彩色影印的僅僅才約一分鐘(掃瞄加列印的時間),這樣就再也不需要去借人家的影印機來影印了。外面便宜的影印店已經不好找了,而超商的價格又不便宜,還是自備一台【HP Smart TANK 580】來的方便多了。

▲這次原廠搭配套件中的黑色墨水為防水的墨水,列印後立刻乾燥,經過泡水數分鐘後,紙張都泡到快爛掉了,列印的文字依舊清晰不暈開。這用來列印重要的文件公告是非常好的效果。畢竟重要的文件公告都是以文字檔為主,所以黑色墨水使用防水墨水還是比較適合的。

▲即使放大到100%的大小來輸出,高解析列印下的細節真的很精細,與原檔的差異小到很難分辨出來。

▲再來是【HP Smart TANK 580】所具備一項新的特別功能《證件列印》。只要將證件準備好,點一下圖片中的《1》鍵,先將證件的正面放在掃瞄器的任一位置,然後點擊圖片中的《2a》(彩色證件影印)或《2b》(黑白證件影印)任一鍵,就能複製彩色或黑白的證件影本,掃瞄完正面後,會提示換放入證件背面進掃瞄器,再點擊一次《2a》或《2b》鍵,就會自動在同一張A4紙上排列輸出證件影本。這對於需要領獎或是領取勞務報酬時使用,相當的方便,不用再特地跑去找超商影印了。

▲【HP Smart TANK 580】的列印速度分別是黑白為每分鐘可高達22頁,而彩色則是每分鐘為16頁。當然如果加上將檔案傳輸到列表機的時間是會更久一點,但依次印出多頁的檔案時,就可以發現列印的速度真的很快,差不多就是這個時間,幾乎不需花太多時間去慢慢等待列印輸出,這台【HP Smart TANK 580】的列印速度真的很令人滿意的。就算是需要大量列印輸出,也不用像以前那樣慢慢地等待了,這對有需要經常列印工作項目的朋友來說,真的是大大的省下了需要工作的時間。
Wi-Fi Direct無線列印

▲【HP Smart TANK 580】還有一點就是可以無線傳輸列印。而無線列印可以有兩種方式,第一種就是透過區域內的無線路由器,讓在同一台路由器網域內的電腦或是手機等等,都可以自由的在自己的座位上就進行列印或掃瞄或複印等工作。這在小型經費少的公司或工作室來說,可以供大家分享使用,是最經濟實惠的方式。

▲要使用區域網路分享列印前,手機需要先安裝好《HP Smart》APP,然後於APP中加入新購的【HP Smart TANK 580】加到無線區域網路中。
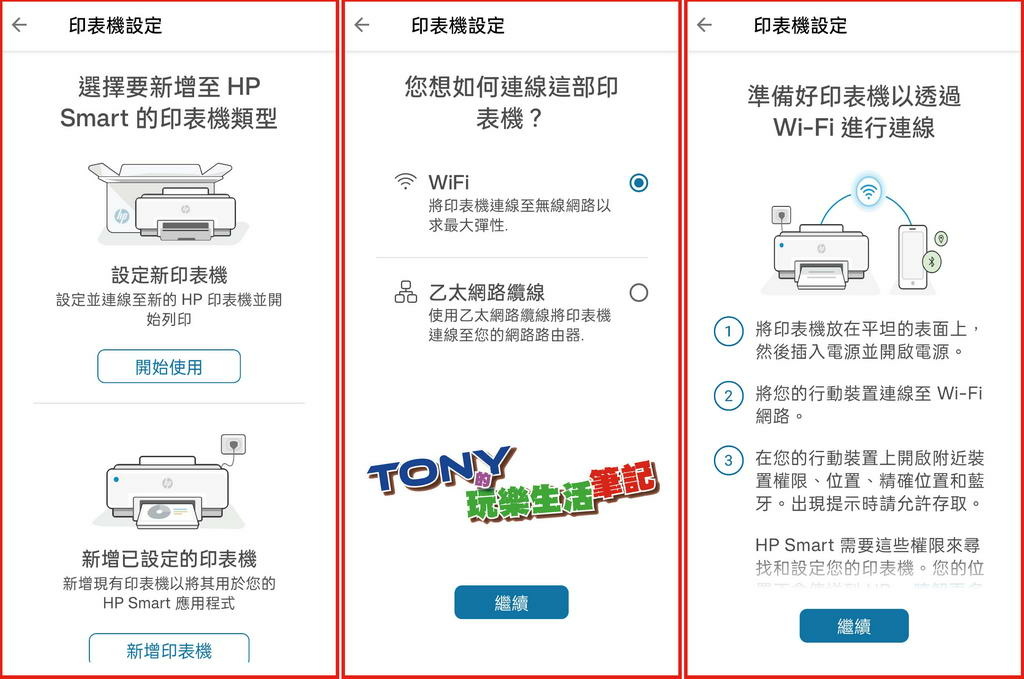
▲選擇好要增加的【HP Smart TANK 580】後,再選擇WiFi網路連線。
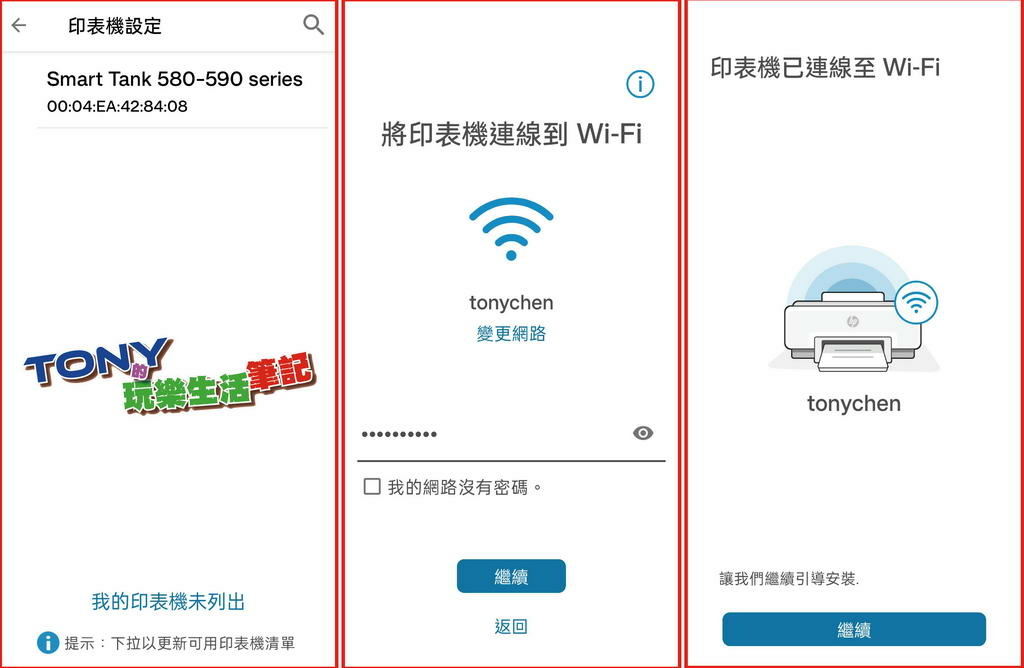
▲選擇好WiFi連線模式,再來就是設定區域網路路由器的使用密碼,這樣就能讓這台印表機同時分享給在同一個區域網路內的使用者了。

▲而另一種方式,是僅供一人單機使用的,這種方式很適合臨時到外部無區域網路的環境使用。可以透過平板或手機的WiFi直接連線列印。
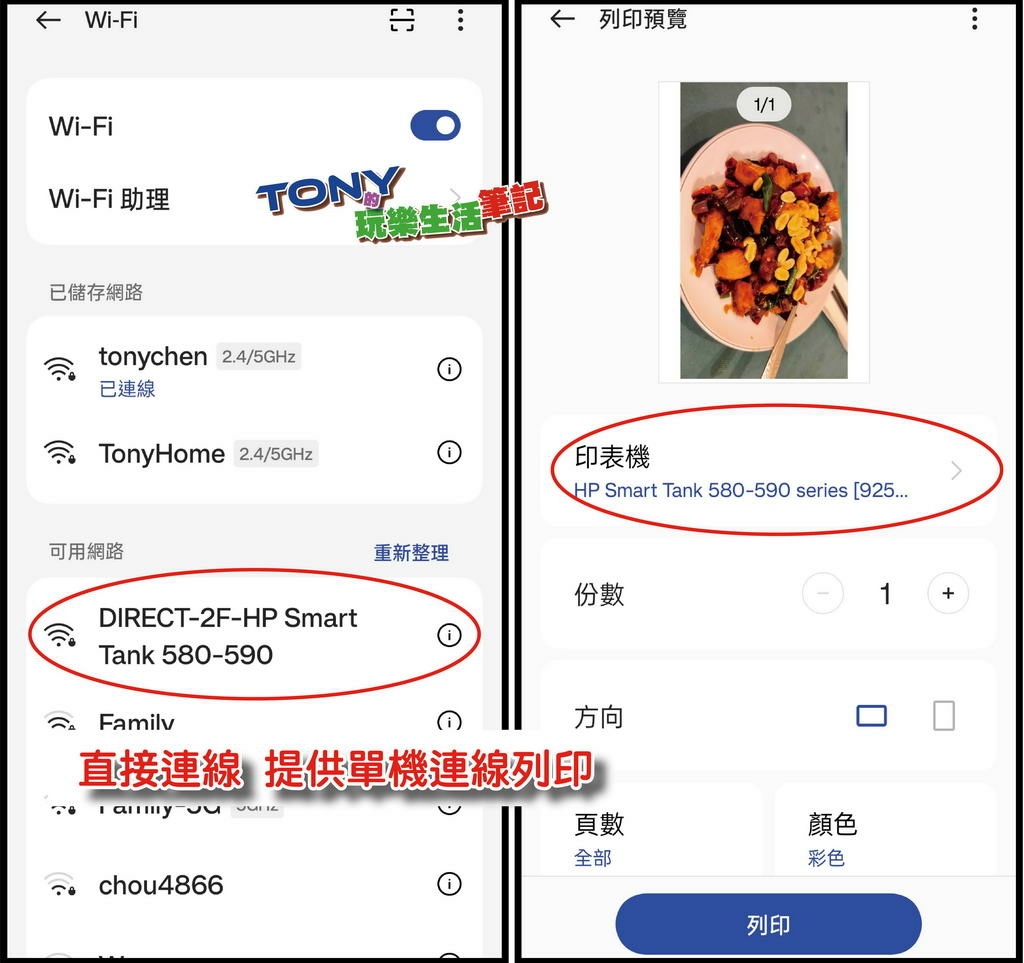
▲先讓手機/平板的WiFi選擇到要使用的【HP Smart TANK 580】後,輸入【HP Smart TANK 580】的特定連線密碼(可以透過列印出的資訊頁面列印找到連線密碼),然後就可以將要列印的圖片或檔案直接列印出來,相當的方便。
關於HP Smart APP
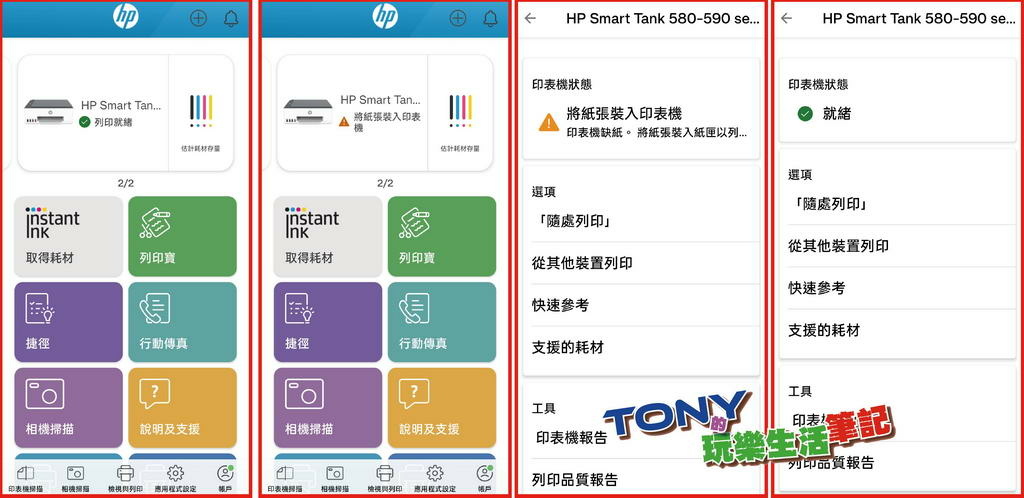
▲HP印表機有專屬的《HP Smart》APP可以方便使用手機或平板來進行工作。下載安裝非常簡單,安裝後建立個人帳號即可使用。當《HP Smart》建立好與【HP Smart TANK 580】的連線之後,首先就可以透過APP來觀看到是否有足夠的列印紙張(紙張不足時會顯示三角驚嘆號),還有墨水量還剩餘多少,可以避免未來使用時突然缺墨的問題。
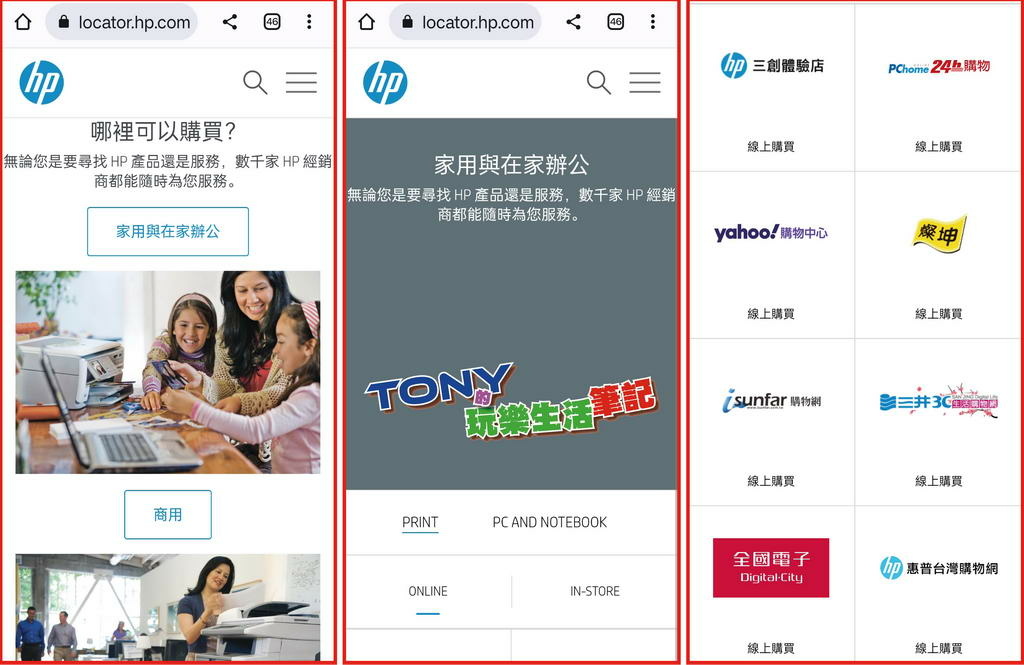
▲而當墨水即將用盡之前,也可以透過APP,從平台尋找到自己合意的平台下單訂購墨水,不用再特別跑去門市或網路平台購買(網路平台下單有可能買到假的墨水)。
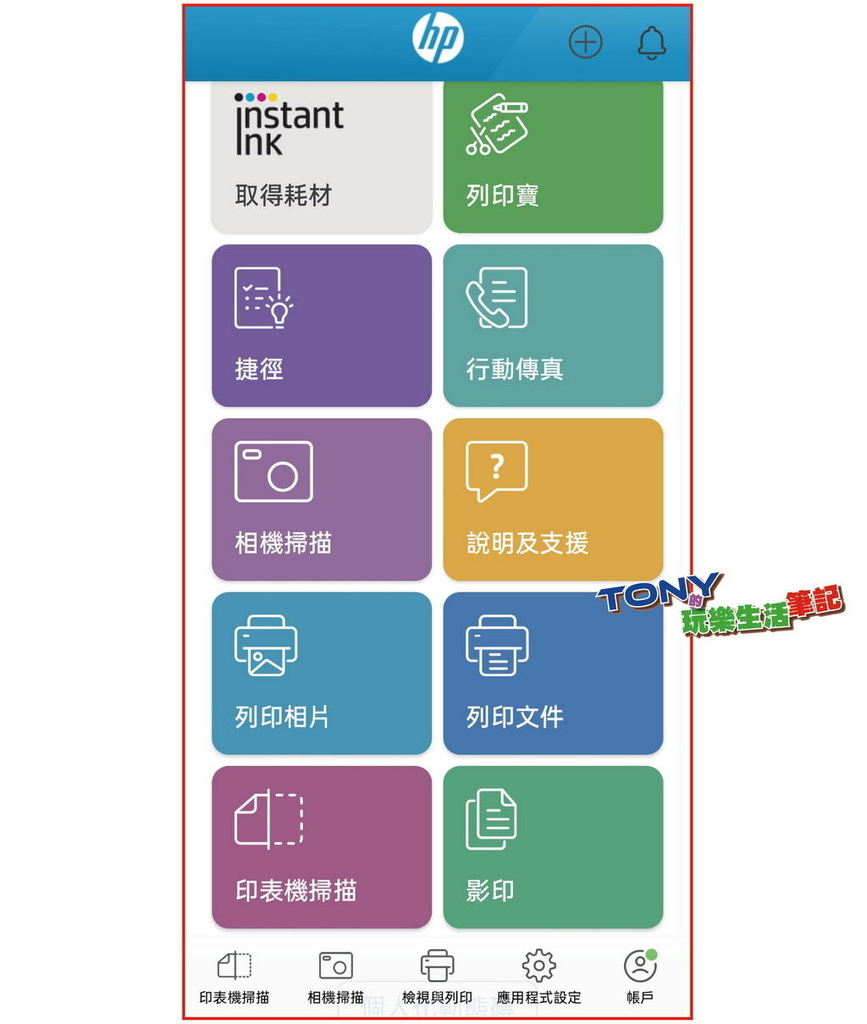
▲而在這款《HP Smart》APP中,除了可以線上購買耗材之外,也可以透過APP來進行各種掃瞄與列印的相關作業。超大的圖文按鍵,淺顯易懂,操作更是簡單。對於購買了HP印表機或事務機的朋友來說,利用這款APP來進行工作,是再方便不過的。
選擇 HP Smart Tank 580 是個聰明好選擇
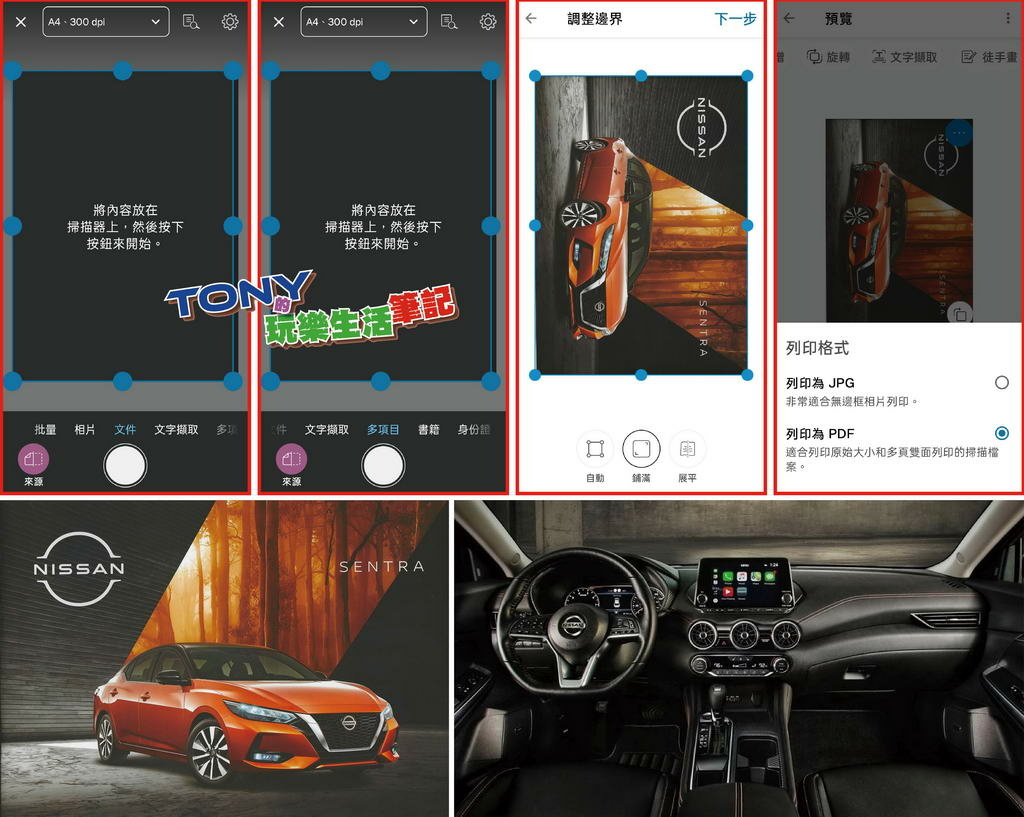
▲【HP Smart TANK 580】是一台多功能的事務機,特別是當它與《HP Smart》APP結合應用時,與其中《相機掃描》與《印表機掃描》的功能搭配起來,真的可以做到事半功倍的程度。透過拍照或掃描後,馬上調整成不同的文件區別,立刻存檔或是列印出來,作業的速度加速不少。比起過去要先掃描後慢慢存檔,再去檔案總館裡面找出檔案,用手機APP操作,更加直覺與快速了,推薦大家多多使用這個功能來簡化加速自己的作業時間。

【HP Smart TANK 580】是一台可以創造生活樂趣(印照片、印紙雕稿、印轉印貼等等),也可能滿足大量輸出列印工作的多功能事務機,可以在生活與工作中取得簡單的平衡。以下我就簡略的列出關於【HP Smart TANK 580】的優勢:
●低廉的價格,又能有大容量供墨,超大6000張印量,具有低廉的使用成本效益。
●可以更換的噴墨頭,讓機器本身可以有更容易的養護。
●方便簡單好用的《HP Smart》APP與實體快速按鍵,讓操作更簡單易用。
●無線WiFi連線共享,讓辦公室列印不再麻煩,也不需購置多部印表機。
●無邊框照片輸出,更能滿足照片輸出需求,免除輸出後還要切邊的困擾。
●高速的黑白每分鐘22頁與彩色每分鐘16頁的列印速度
●最高列印解析度4800 X 1200 dpi,讓每張照片都能細緻表現出來。
●一鍵快速影印證件,簡單方便即可在家自行影印。
●原廠標準搭配黑色防水墨水,不怕印好的文件碰到水。
●簡單填充的墨水充填方式,不會充填的到處都是墨水難擦拭。
●《HP Smart》APP與實體墨水監控,不怕臨時斷墨無法列印
●搭配《HP Smart》APP可以進行多種不同功能的掃描作業
留言
張貼留言